在本教程中,我使用的是vultWindows Server 2019,注册绑定信用卡或者paypal即可获赠100美元,14天免费试用,优点是地区多,ip多,随时用随时新建实例,过后即可删除可按照小时计费。注册比较简单,使用也没难度,就不再多说了。
注册后在首页点击+号,新建Cloud Compute服务器,地区任意选择,版本选择Windows Server 2019,然后复制ip、用户名和密码,用本机远程桌面进行访问。
1、在 Windows Server 上添加 角色功能打开开始,搜索服务器管理器并单击顶部结果以打开该实用程序,点击管理右上角的菜单按钮,然后选择添加角色和功能选项。
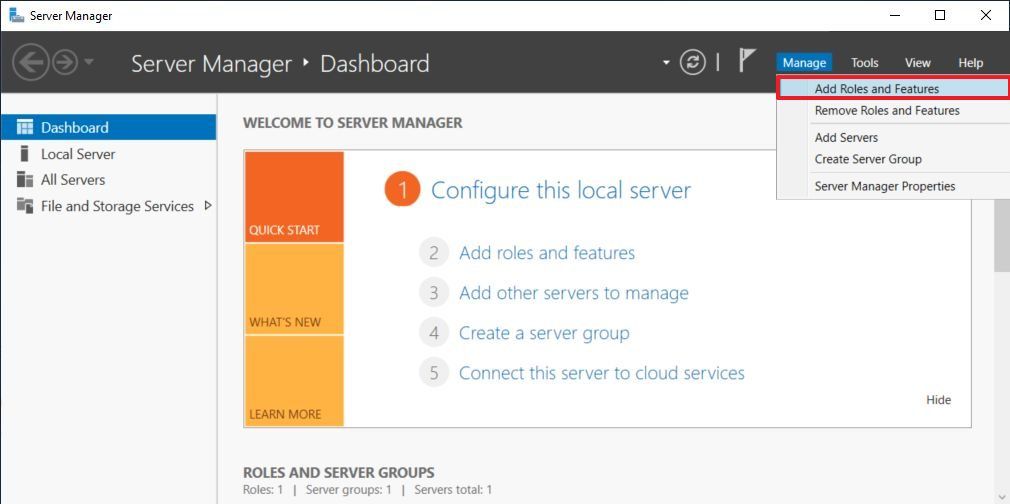
Windows Server 添加角色选项,点击下一个按钮,选择基于角色或基于功能的安装选项。

点击下一个按钮,选择从服务器池中选择一个服务器选项,然后选择服务器名称。

选择目标服务器选项,点击下一个按钮,检查远程访问选项。

选择目标服务器选项,点击下一个按钮,如图检查远程访问选项。

远程访问服务器角色选项 点击下一个按钮,点击下一个再次按钮,点击下一个再按一次,检查DirectAccess 和 (RAS)选项。

点击添加功能按钮,点击下一个按钮,点击下一个再次按钮,点击下一个再按一次,点击安装按钮。

点击关闭按钮。完成这些步骤后,VPN 服务器模块将安装在设备上,您可以继续配置远程访问功能。
在 Windows Server 上设置 服务器打开开始.搜索服务器管理器并单击顶部结果以打开该实用程序。点击管理右上角的菜单按钮,然后选择路由和远程访问选项。

右键单击服务器名称并选择配置和启用路由和远程访问选项。

选择自定义配置选项。

点击下一个按钮,检查接入选项。

点击下一个按钮,点击结束按钮。点击启动服务按钮,右键单击服务器名称并选择特性选项。

点击IPv4标签,
在 IPv4 地址分配部分下,检查静态地址池选项(推荐)。
快速说明:如果配置了 DHCP 服务器,则可以使用动态主机配置协议 (DHCP) 选项来处理分发地址。但是,如果您想控制对网络的访问,或者您没有 DHCP 服务器,那么静态池选项是您的最佳选择。使用此选项时,请确保分配的 IP 范围不会分配给本地网络中的其他设备。
点击添加按钮。指定起始 IP 地址,指定结束 IP 地址。

点击好的按钮。点击申请按钮。点击好的按钮。右键单击远程访问日志记录和策略,然后选择启动 NPS选项。

选择网络政策左窗格中的选项。

双击与 Microsoft 路由和远程访问服务器的连接政策。
在访问权限部分下,选择授予访问权限。如果连接请求与此策略匹配,则授予访问权限选项。

双击与其他访问服务器的连接政策。在访问权限部分下,选择授予访问权限。如果连接请求与此策略匹配,则授予访问权限选项。

点击申请按钮,点击好的按钮。
关上网络策略服务器。完成这些步骤后,服务器将在 Windows Server 2019 上创建,但您仍然需要配置允许连接的用户,并且您需要配置防火墙以允许连接。
















