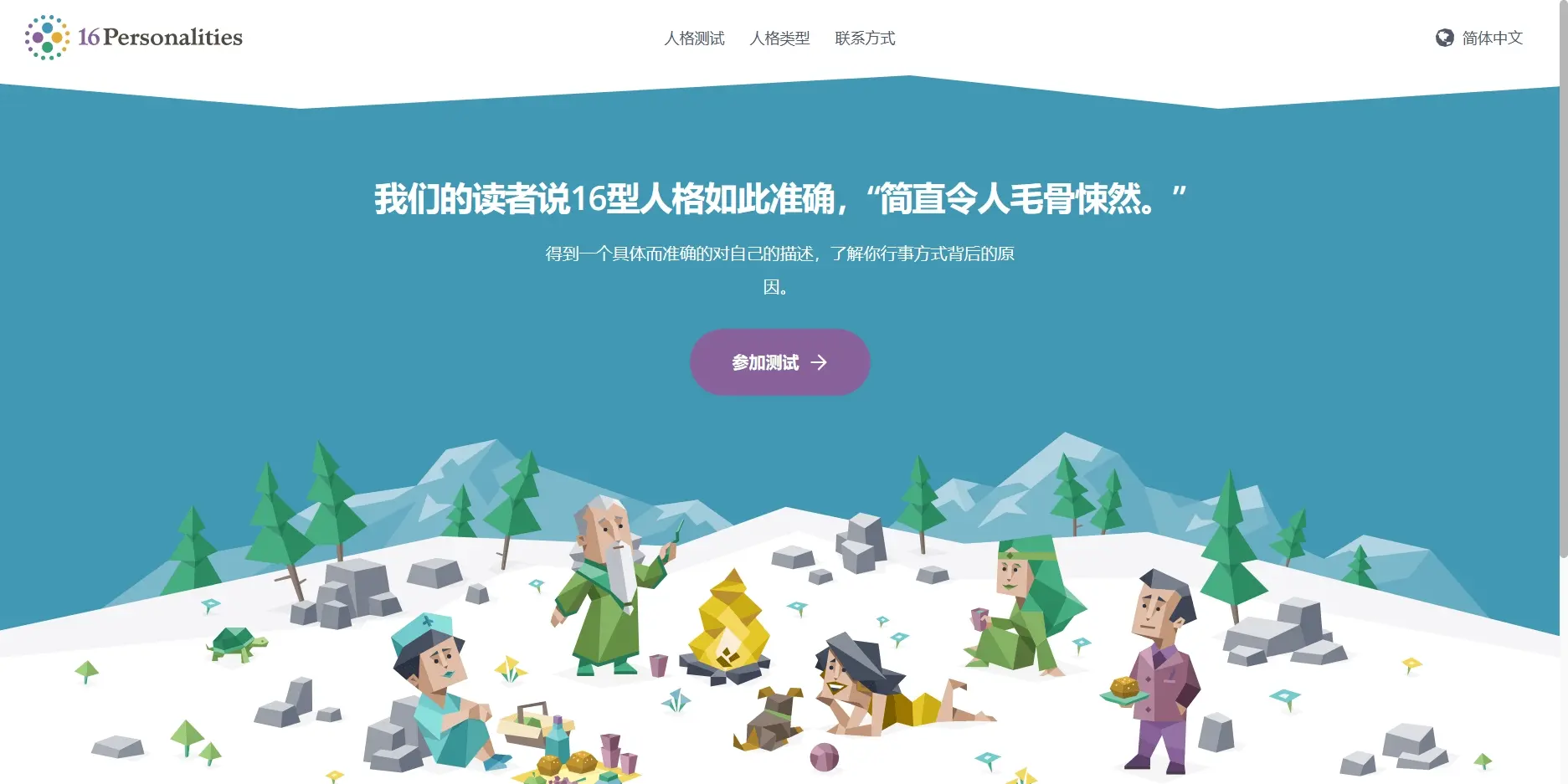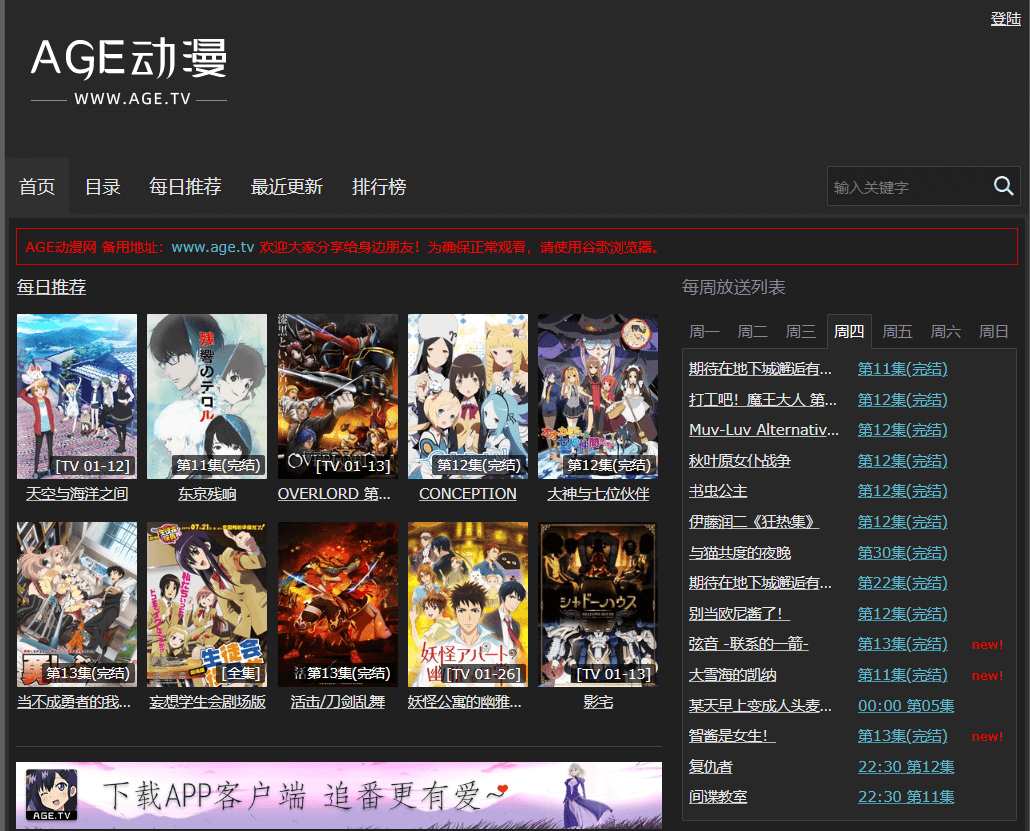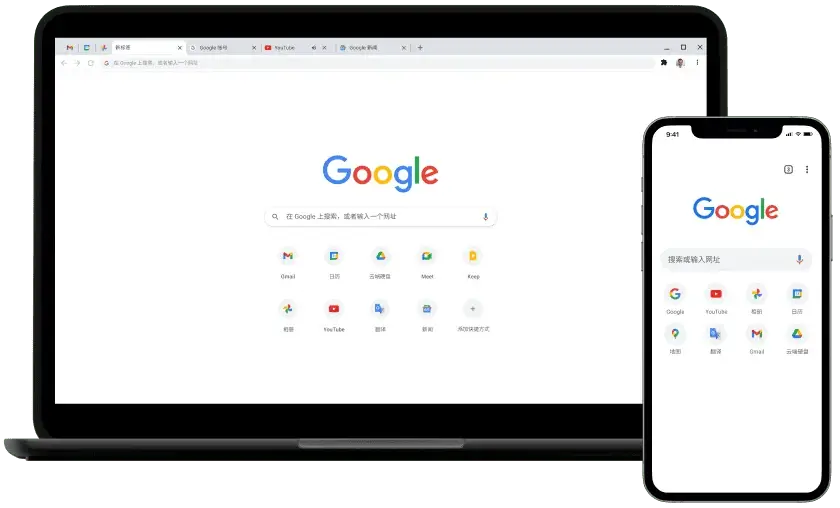所以先从系统建设说起,黑群晖不会考虑,不靠谱不方便,折腾会死人的。所以在和Linux之间进行选择。考虑到我是新手,习惯了交互方式,一开始就选择了(以下简称WS)。
然后开始安装WS
(在心态崩溃的情况下,我觉得直接用Win10搭建比较容易。)
首先从MSDN下载【ed2k链接必须用迅雷下载】。
下载后,刻录到U盘中。
然后单击工具栏上的开始并选择写入硬盘映像。
写入完成后重启,按F12(看你的系统启动选项),选择U盘安装,剩下的步骤自己选择,这里不再赘述。
注意:最好选择有桌面体验的版本,否则是配置,全屏命令让你怀疑人生。
初步配置[1]
系统安装好后,第一步就是处理账号问题。对于一台 NAS 机器来说,首先也是最重要的事情是按下电源按钮立即开始工作,因此免密码登录是必要的。

我们使用Win+R运行.msc打开组策略编辑器,找到计算机配置-设置-安全设置-账户策略-密码策略,禁用密码必须满足复杂度要求。然后进入控制面板-用户账户,输入当前密码,新密码留空,确认后取消密码。
虽然密码已经取消了,但是还是需要按Ctrl+Alt+Del才能启动机器。这时候需要进行账号配置。我们需要进入系统后,按Win+R打开【运行】,输入.msc回车打开【本地安全策略-本地策略-安全选项】,找到【交互式登录:无需按Crtl+Alt +Del] 并双击打开 设置为启用。
对了,找到并禁用【帐号:本地帐号密码为空,只允许登录控制台】,这样远程登录的时候不用密码也能成功登录。
为了让开机不用任何操作直接进入系统,我们还需要再做一步。用**Win+R[运行]**打开【本地用户账户设置】,取消勾选【要使用本机,用户必须输入用户名和密码】并确认。
重启后修改账号,打开【服务器管理器-本地服务器】点击电脑名,可以直接在弹窗中更改你电脑的描述,点击下方的更改进入二级菜单,更改电脑name 改为“你的名字”,这里为防止冲突,不建议将计算机名和管理员名设置为相同,最好使用两个独立的名称。
确认后执行Win+R[运行].msc打开【计算机管理-系统工具-本地用户和组-用户】,找到并右键【重命名】为你的名字。然后双击打开Guest用户,选择账号被禁用,然后重启试试,就可以直接进入桌面了。(请注意,如果有登录选项需要密码,请返回并重复此步骤)
这样,WS的账号配置就初步完成了。
服务器配置 [2]
打开磁贴中的服务器管理器,选择右上角的角色和服务,进入服务器角色页面,并选中 Hyper-V、iSCSI。下一步永远是下一步。
配置完成后,重新启动、启动并下载必要的更新和驱动程序。
#这里遇到第一个问题:官方驱动更新时间很老,普通驱动精灵驱动安装不了。解决方法是:通过设备管理器识别硬件名称,到各硬件厂商官网搜索驱动自行安装。
比如我遇到一个问题:网卡驱动太旧,没有千兆全双工,100M下的文件传输速度只有12M/s左右。后来我去一个网站搜索了半天,才找到这个网卡的驱动。
我在安装驱动程序时遇到了另一个问题。我的显卡无法识别,打开安装时会丢失.dll文件。进入添加角色和服务选项,选择无线局域网服务,即可安装dll文件。
驱动安装完成后,就可以正式开始配置了。首先要解决IE浏览器的安全管理问题。点击【服务器管理器】-【本地服务器】中的IE增强安全配置,将两者都禁用。. 然后就可以打开IE下载了。/眯眼笑
然后是最重要的文件共享。这里我选择 SMB 服务。#多说一句,如果你只需要上传和下载文件,其实可以选择FTP。FTP的上传下载速度比较快,但是为了实时编辑文件,在线播放NAS中的文件,我选择了SAMBA。
创建前,在设置中的网络和页面上确认你是否是私有网络类型,如果是公共的,将其改回私有。然后打开网络和共享中心,选择高级网络选项,在私网选择【启用网络发现】和子选项【启用网络设备的自动连接设置】,下方【启用文件和打印机共享】。

此处注意,如果您遇到需要凭证登录的情况,而密码输入错误,请再次执行此步骤,然后关闭底部的需要密码选项。
SAMBA文件共享设置[3]
打开【服务器管理】-【文件存储服务】-【共享】,点击创建。
选择【SMB共享-快速】,在下一页选择你要共享的硬盘,因为我是SSD+HDD,所以我直接选择机械硬盘,后面为了方便访问,选择自定义路径D: ***(你要共享的文件夹),然后在下一步写你喜欢的名字,勾选【允许共享缓存】,继续下一步。
然后是最令人窒息的一步。做的不好,就会陷入无法访问、权限不足的错误,然后把自己关起来。
在权限栏中,点击【自定义权限】,在弹出的窗口中点击【分享-添加-选择主题】。输入您上次输入的管理员名称,选中完全控制选项,然后确认 – 创建。
这时候,用你的另一台win设备打开网络,看看有没有共享文件夹。
说说我在这里遇到的几个问题

7、如果不能用6解决5的问题,请检查驱动或卸载设备重新挂载。
[1].[2].[3]。参考:极客湾NAS搭建教程1、2、3
家庭影院设置
之所以配置 SAMBA 需要时间,是因为很多视频播放软件都可以通过这种共享模式直接播放局域网中的硬盘视频,比如 Plex 和 Emby。启动并设置后台自动启动,配置路径,甚至直接识别图片和类别。还有节目列表和电影imdb评分详情,几乎和普通流媒体软件一样强大易用。官网有中文配置教程。
我在这里与另一个软件,安利。有精简版和付费版。lite上的广告多到可以自己关闭,付费版30元就可以买断。这个玩家非常非常强大。首先,基本支持所有常见的本地服务器协议,包括FTP等协议。二是各大网盘,什么驱动,都支持。然后他还支持封面搜索和外挂字幕,以及DTS音效。功能虽然比较简单粗暴,但是使用方便,精致,是一款非常好用的局域网播放软件。也无需在 NAS 上安装冗余软件。
离线下载,我现在用bt下载,离线下载用Aria2。具体配置见这篇文章。这两款软件都具有网络管理功能,可以通过局域网远程管理下载任务。尽量不要使用迅雷。除了下载ed2k链接外,迅雷其他所有功能都可以更换,非会员也限速。
远程管理设置及疑惑
之所以把这么重要的环节放在最后,主要是因为我在配置远程管理的时候遇到了很多崩溃的问题。所以以下是我失败经历的记录和感慨
先介绍一下远程管理的思路
1.远程桌面控制:不过多介绍,老软件,实力应该知道有多强。主要也是方便。
2.远程网页管理:Admin非常好用,漂亮,但也是我放弃WS平台的直接原因。
先说说我的想法吧。我希望NAS的管理可以轻量化。我不想配置远程桌面。老实说,远程桌面感觉臃肿。如果有一个平台可以通过图形选项管理系统,好吧。
然后我了解了这个Admin(以下简称WAC)。
因为稳定对于NAS来说是最重要的,那么什么才是最稳定的呢?不给他做任何改动的时候是最稳定的,所以有这么一个轻量级的平台来检查错误和维护是不是太舒服了。
一开始我也是这么想的。然后我就被WS的防火墙和权限给搞砸了。本地链接/:6516,可以上去,然后点一下,显示我权限不足。但是,我只是在本地打开网页,所以打开本地组策略管理,发现guest用户被自动打开了,于是屏蔽了guest账号。本地成功打开web管理。
但是,当我用其他机器浏览器输入/ip#NAS的IP/6516时,页面打不开。于是我打开了防火墙,将6516端口的规则添加到出站和入站规则中nas服务器,并打开了6516端口。
这次可以登录了,但是打开NAS的控制界面,就出现了。排除所有可能的黑名单和权限后,仍然无法打开。
然后,一次偶然的机会,我再次登录web管理界面,也是403。我打开的页面,关闭了白名单模式,又是403;打开白名单,添加管理主机ip,还是403。
研究了这两个问题一个小时,还是没有解决,所以决定放弃WS平台,改用Linux。
希望以上折腾成功的经验能给大家一些经验帮助。